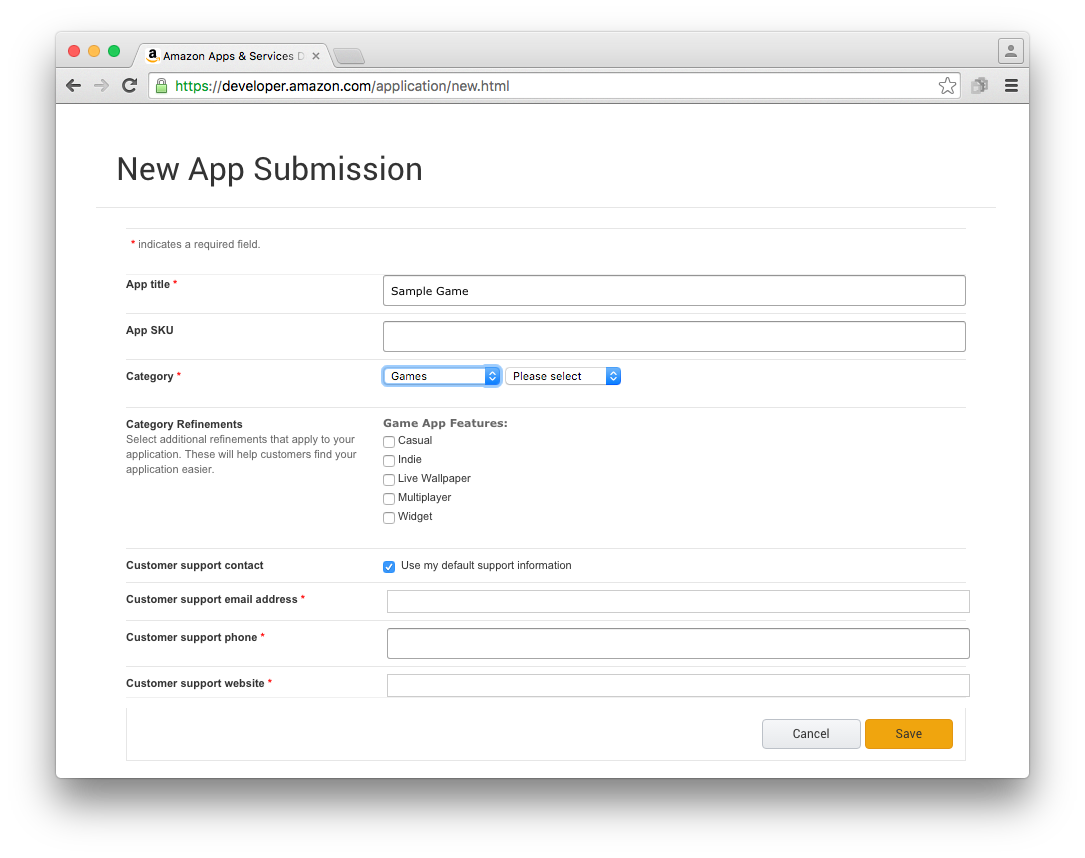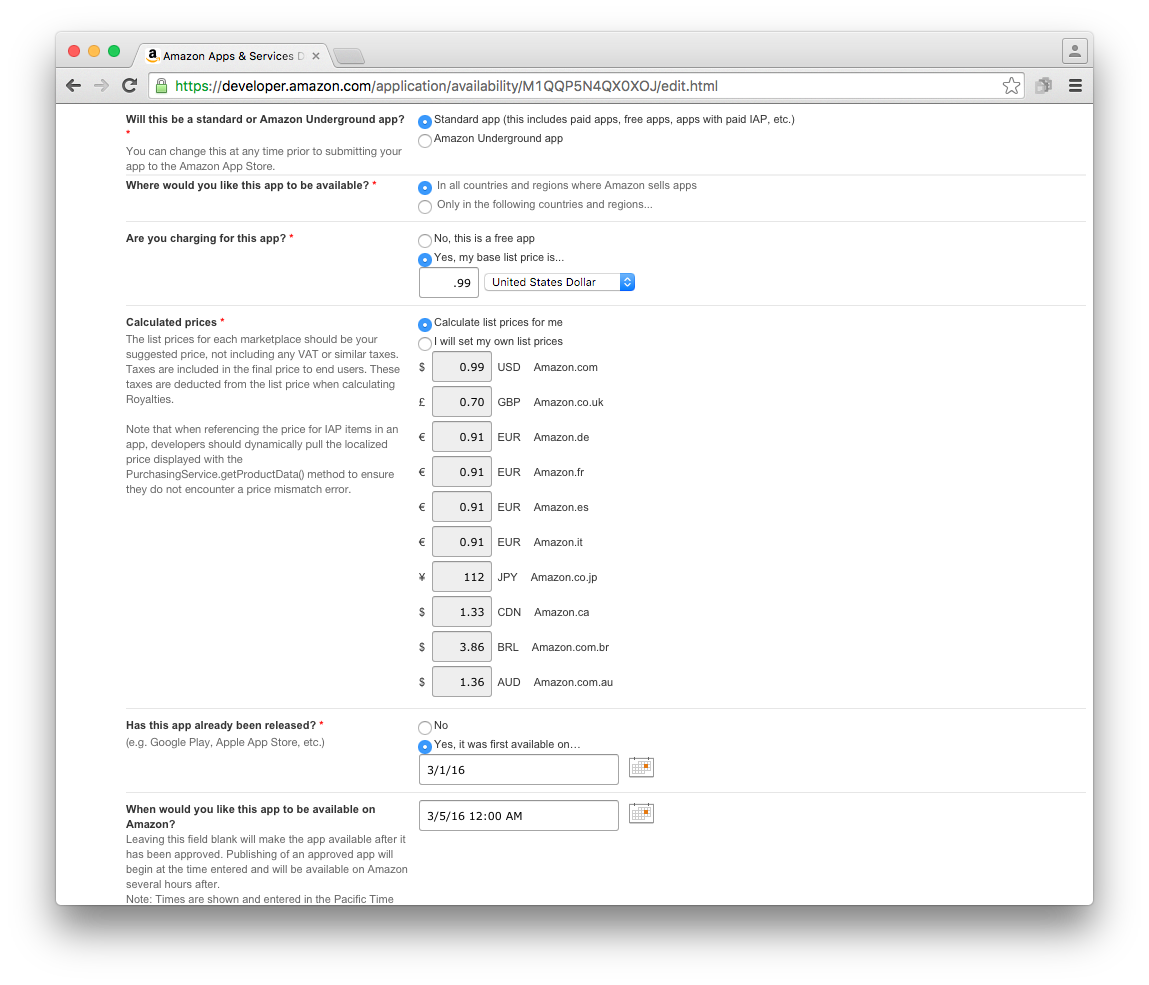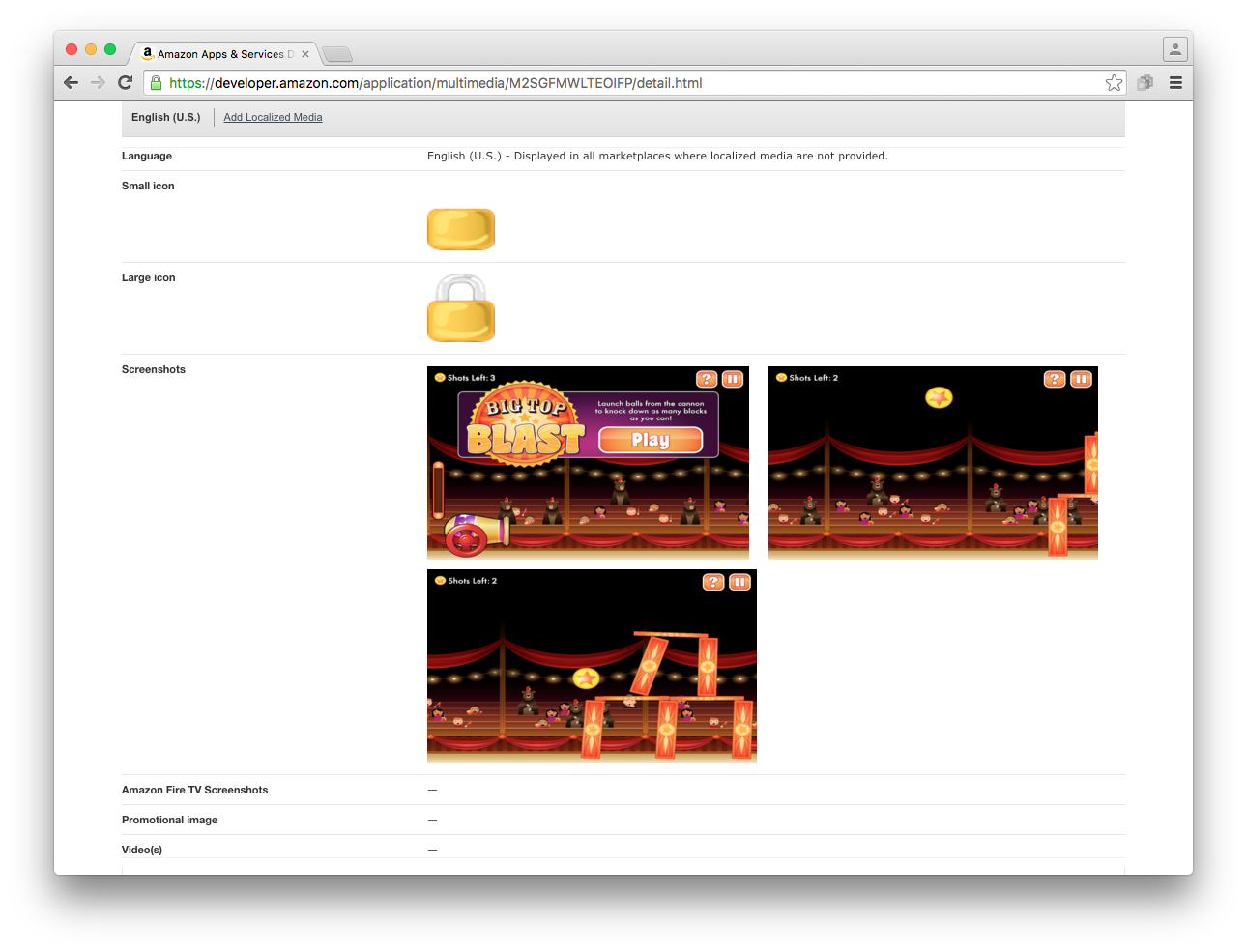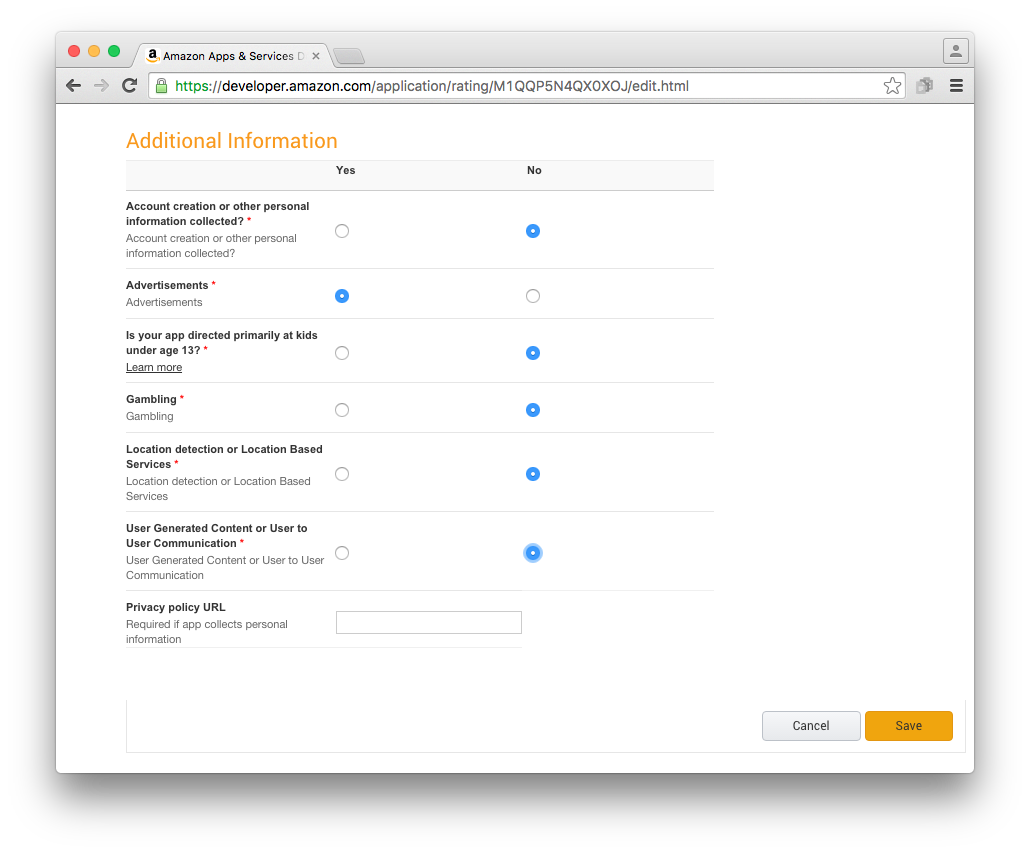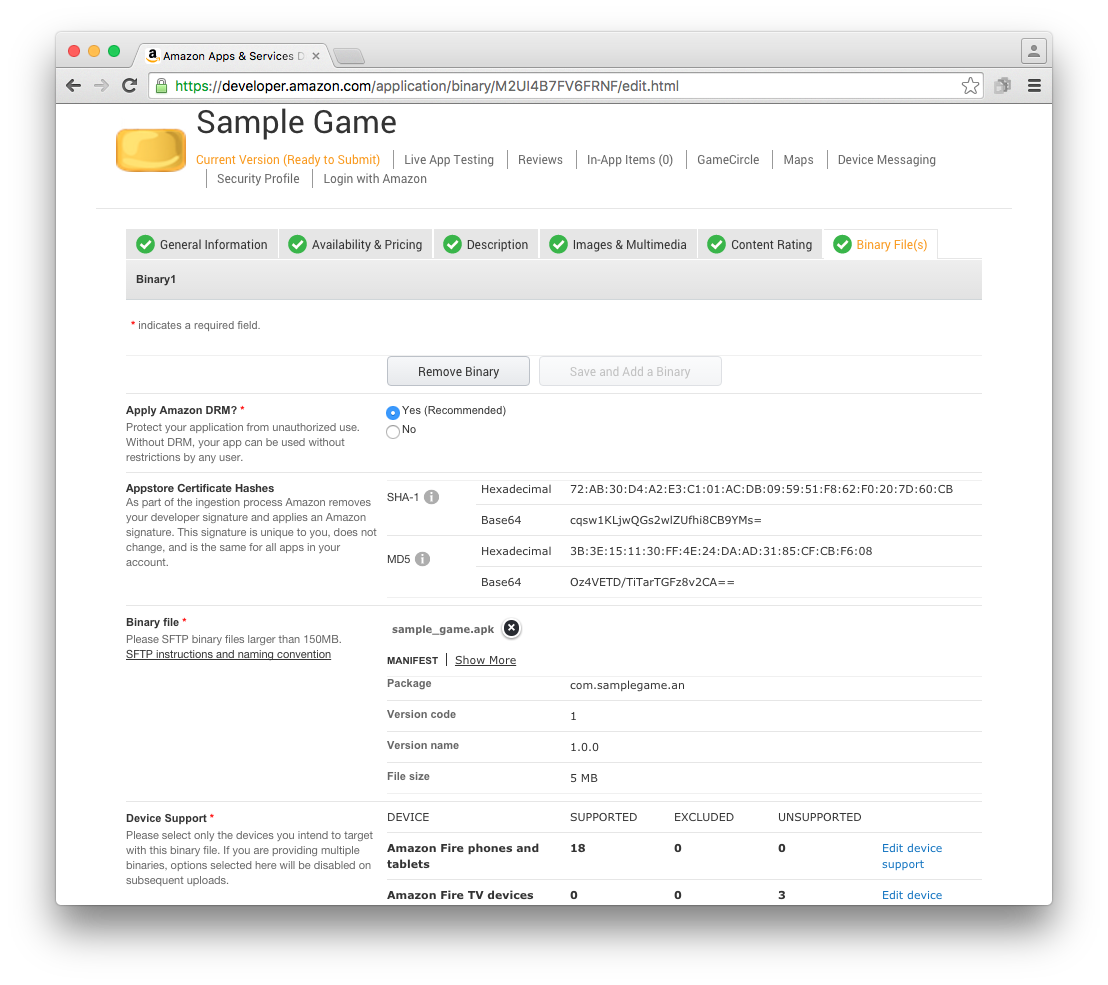Log in or create a new Developer Account:
https://developer.amazon.com/login.html
On your Dashboard select “Apps & Services”
Scroll down and click “Add a New App”
Select Android in the Choose a Platform pop up and click “Next”
Fill out the “New App Submission.”
(The below is taken from Amazon’s Developer instructions: https://developer.amazon.com/public/support/submitting-your-app/tech-docs/submitting-your-app)
For Android apps, the following information is requested:
- App title (required): Enter your app’s title. Amazon customers see this information in the Appstore and in certain locations on Fire tablets and other Android devices.
- App SKU (optional): Amazon does not require or use the app SKU. However, adding a unique identifier can help you track multiple versions of your app.
- Category (required): Select an app type and subtype by using the pull-down menus. This information helps customers find apps like yours.
- Category Refinements (optional—only shown if available): Select any of the refinements that apply to your app. This information helps customers find apps like yours.
- Customer support contact (optional): If you have configured a customer support email address, phone number, and website in your profile, you can optionally select the Use my default support information checkbox to copy that information. If you do not select the checkbox to copy the default information, you must enter an email address, phone number, and website in the following text fields.
- Customer Support email address (required): Enter an email address where customers can contact you.
- Customer Support phone (required): Enter a phone number where customers can contact you.
- Customer Support website (required): Enter the URL for your app’s support website.
- Privacy policy URL (optional): If your app includes account creation or otherwise collects personal information from users, you must enter an URL for your app’s privacy policy.
When you finish click “Save”. This will take you to the “General Information” tab. Select “Availability & Pricing.” Select Standard App. Then choose where you would like your app to be available, pricing for your app, whether you have already published this app on another App Store and when you would like Amazon to release your app. Click “Save.”
Next choose the “Description” tab. For tips on writing your app’s description:
https://developer.amazon.com/appsandservices/community/post/Tx1G60PJPQKT24P/Tips-on-Writing-Your-App-Description.html
Fill out the fields, then choose either “Save and Add a Translation” if you would like to provide Amazon with translations of your app’s description or “Save” if you have no translations to enter.
 Choose the “Images & Multimedia” tab next. You are required to upload:
Choose the “Images & Multimedia” tab next. You are required to upload:
A Small Icon in the format of a 114px × 114px PNG file with a transparent background
A Large Icon in the format of a 512px × 512px PNG file with a transparent background
Three to ten Screenshots. These can be PNG’s or JPEG’s and can be in Portrait or Landscape orientation. Depending on the devices your app is available for your screenshots can be any of the following sizes:
- 800px × 480px
- 1024px × 600px
- 1280px × 720px
- 1280px × 800px
- 1920px × 1200px
- 2560px × 1600px
You have the option of uploading a Promotional image or Video as well. Once you have uploaded all of your media click “Save”
Select the “Content Rating” tab. Choose whether your app contains strong, moderate, or none for each category underrating for each category under “Subject Matter”.
Scroll down and select Yes or No for each question under “Additional Information” Make sure if your app contains advertisements to select yes here. If you have a privacy policy enter your url. Then click “Save”
Select “Binary File’s” This is where you will be uploading your signed APK. Once you upload your APK Amazon will fill in the Device Support. For more information on the questions or agreements in this section visit Amazon’s Developer site:
https://developer.amazon.com/public/support/submitting-your-app/tech-docs/submitting-your-app
Name your Binary and if you feel your game is complex make sure to include testing instructions. Click “Save” once you are finished.
You can go back and edit any of the information. You can also now test your app, add In App Purchases, or set up GameCircle. If you have nothing else to add though your app is now ready to submit.