This page will walk you through signing your apk that you just generated.
- Click the “Download APK” button and then open the APK Signer inside GameSalad (it is located under Tools -> APK Signer). This will bring up the Android Package Signer, which is divided in to four parts: Signing tools location, Keystore, Key, and Package to sign.
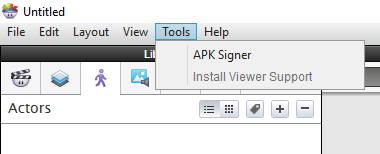
- For “Signing tools location”, use the browse icon next to each field to locate the appropriate exe files. While the specific location of each of these files may differ from computer to computer, you’ll likely find these files in the following locations (after you’ve prepped your PC for Android development, of course).
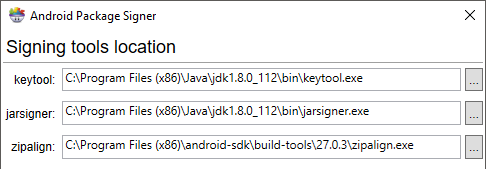
- Now, if this is your first time signing, click the the “New…” button to begin creating your first Keystore. Choose an easy to find (and hard to forget) location for your Keystore. (if you already have a Keystore, click the navigation button instead and select it).
- Fill out all the remaining fields to generate the key for your Keystore, or select a previously generated key if you already had a Keystore. (Keystore and Key passwords can match, but they must both be at least 6 characters in length).

- For the Package to sign field, use the navigation button to select the apk you downloaded earlier.
- Click the “Sign…” button, and choose a safe spot to save your signed apk!
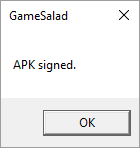
Now you’re ready to test your game on an Android device, prior to submitting the signed apk to app distributors. For more information on how to go about this process, check out this Cookbook page.
