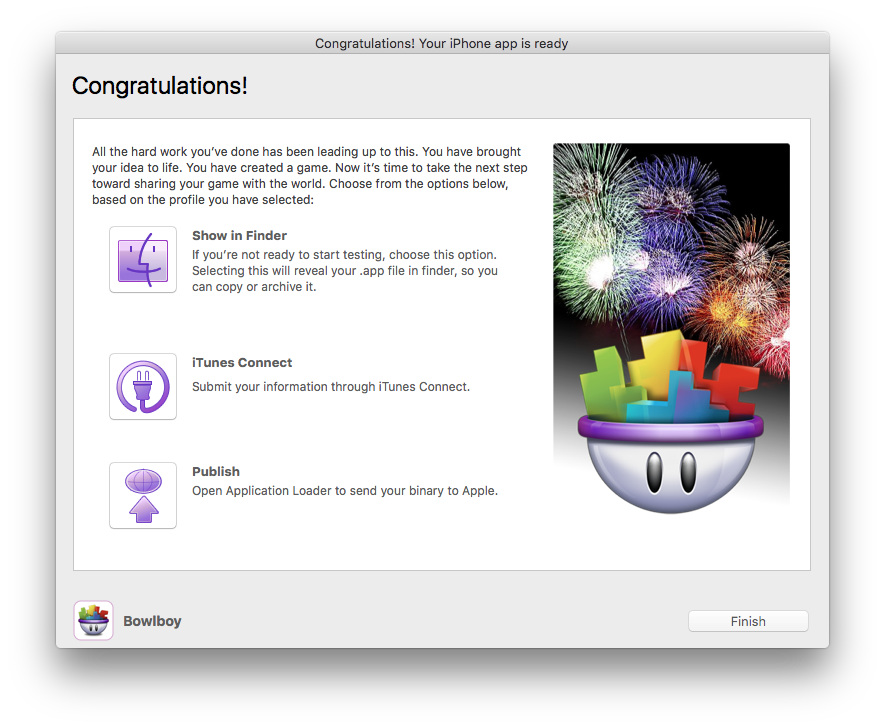- In GameSalad Creator open the game you are looking to publish or test.
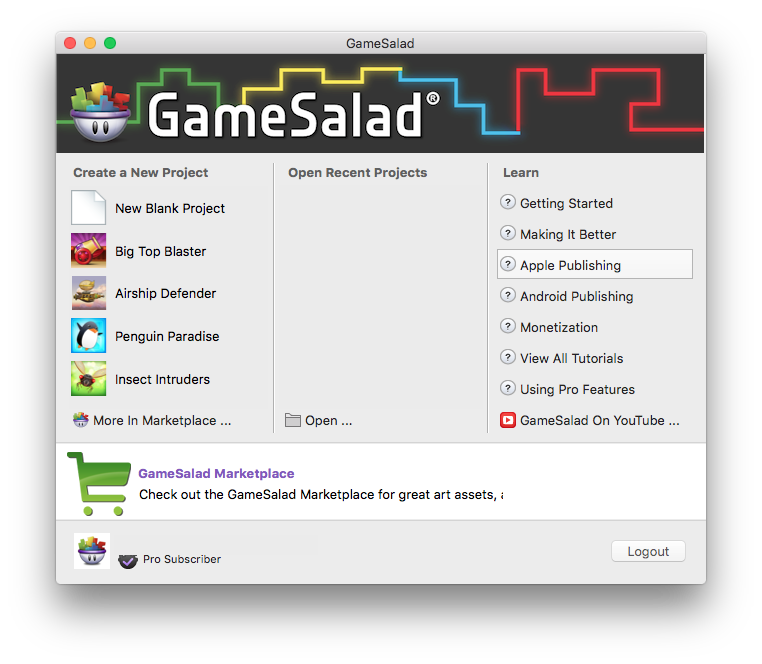
- Click publish. This will open an external browser of your Portfolio on GameSalad.com.
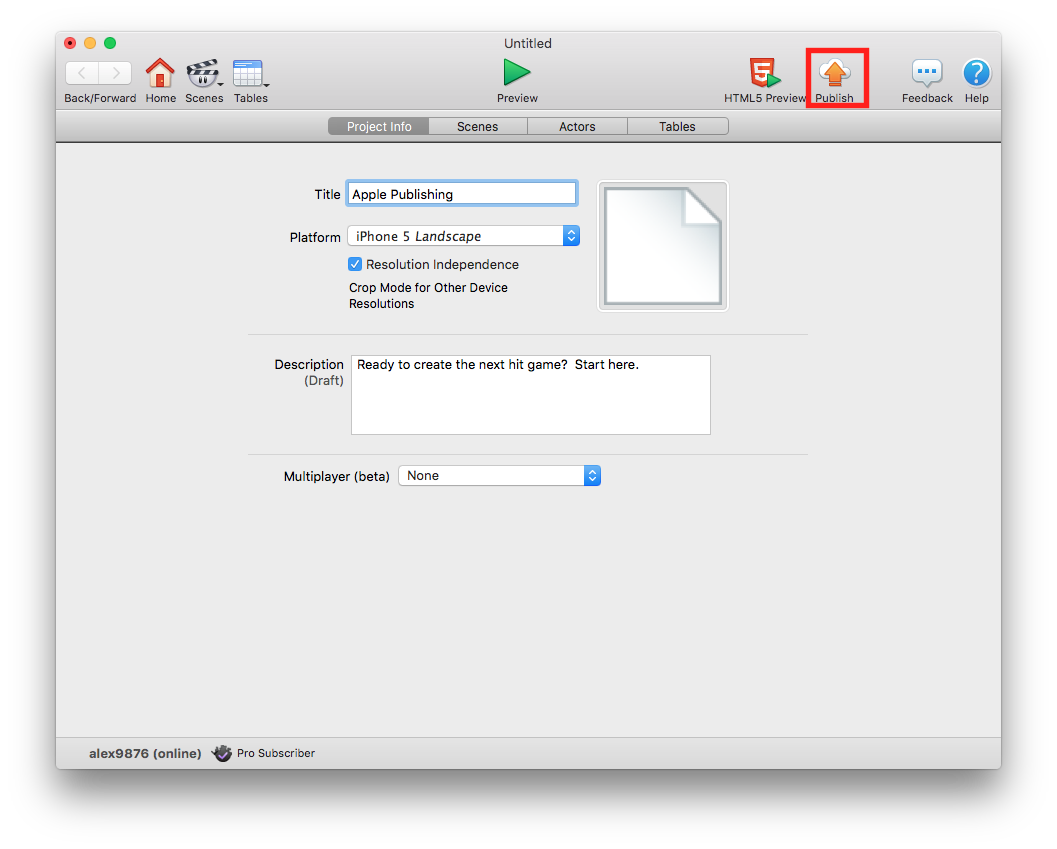
- Either publish as a New Game or Select existing game if you updating a preexisting game.
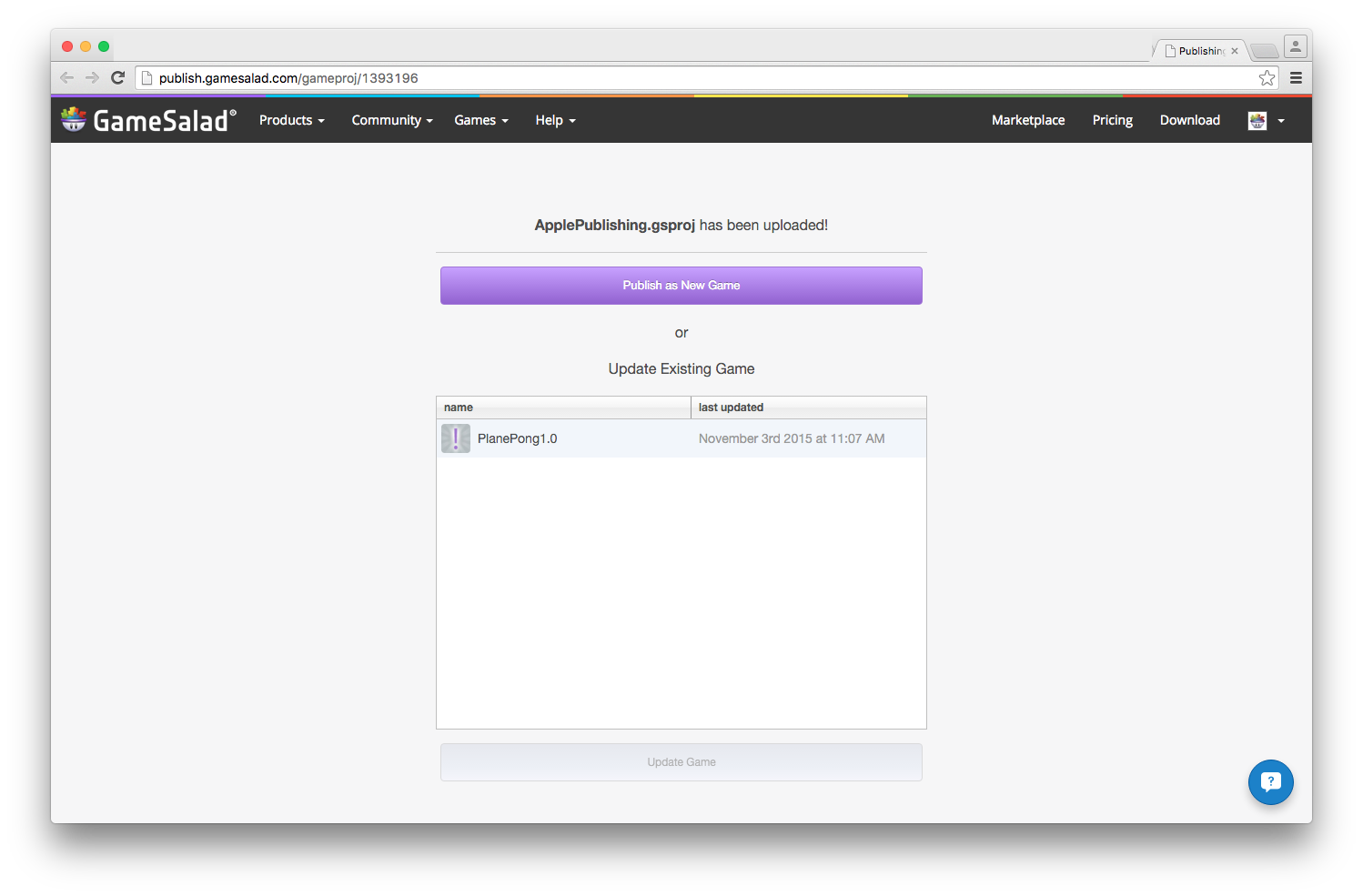
- Select the Apple Platform you are looking to publish to iOS Universal, iPhone, iPad or Mac.
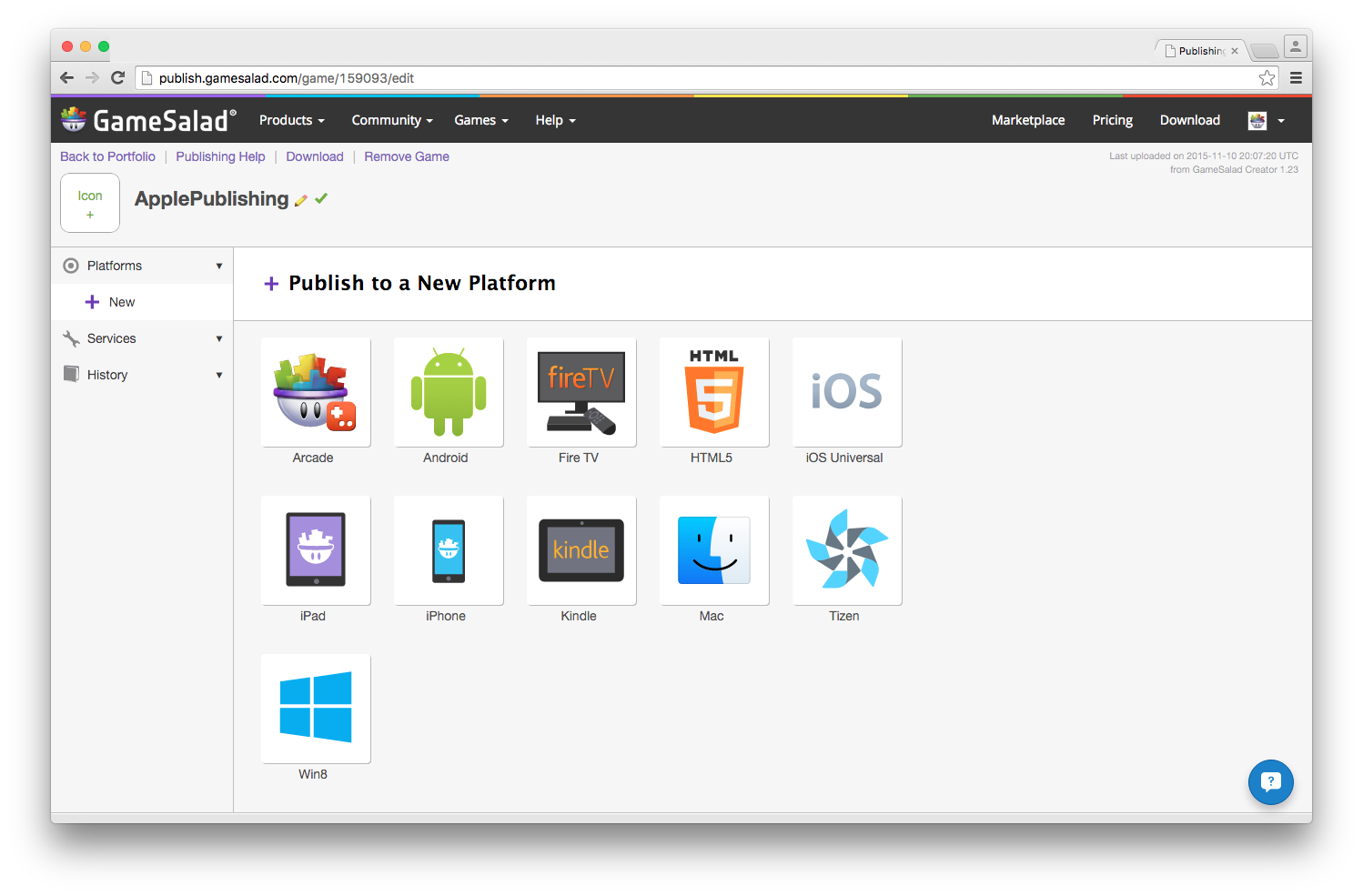
- Upload an icon for your Game. Image must be a 512x512px PNG file or a 1024x1024px for Mac icons.

- Enter your Main Settings including:
- Nickname – This will help you identify your game.
- Bundle Identifier – This is identical to your App ID example: com.domainname.appname.
- Display Name – Name your published app will have your target platform.
- Version – This will remain at 1 unless you are updated your app, then this will be determined on how many previous versions you have.
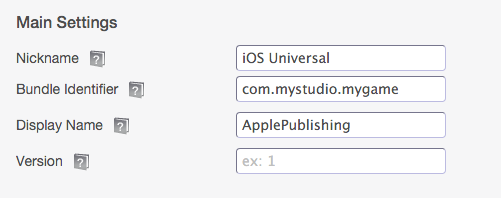
- Choose the Orientation of your game whether it is Portrait or Landscape or both.
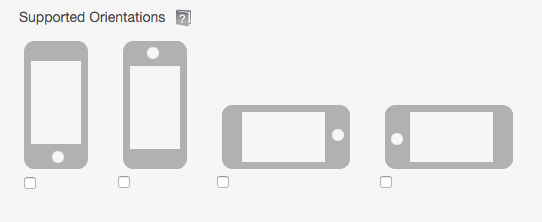
- Select your Aspect Ration – This will be dependent on if you have put in place binary’s to support multiple devices.

- If you are using a Custom Loading Wheel or Image upload those.
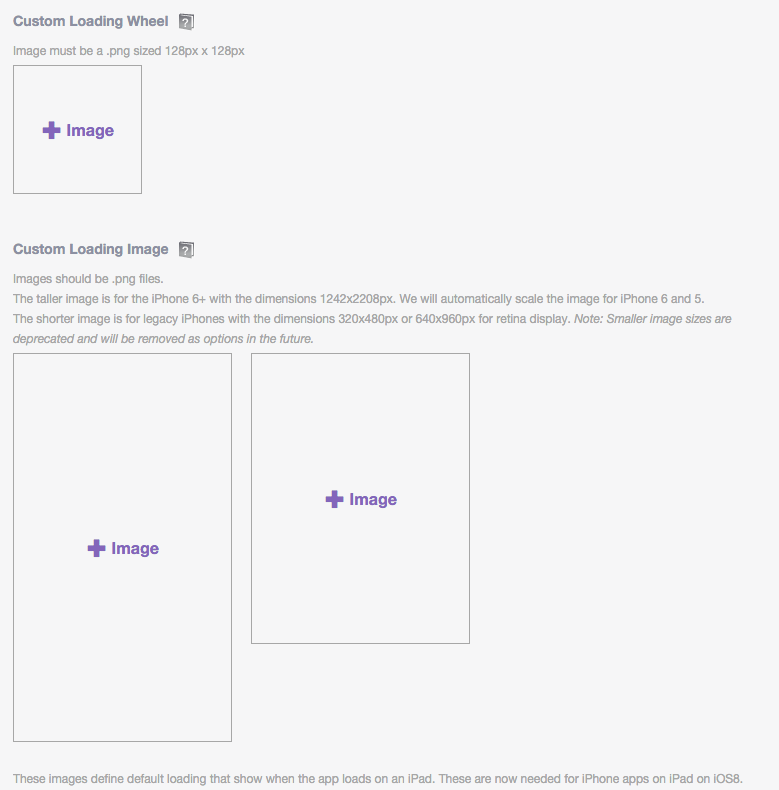
- If you are using Open URL or Networking behaviors that do now use https then you will need to check the box for “Allow App To Talk To Any Domain Insecurely” It is recommended that you change your URL to https since Apple will start flagging games that do not.

- Check any Service Configuration that apply to your game. If you are using Ads make sure to fill out the appropriate information in the Services tab.
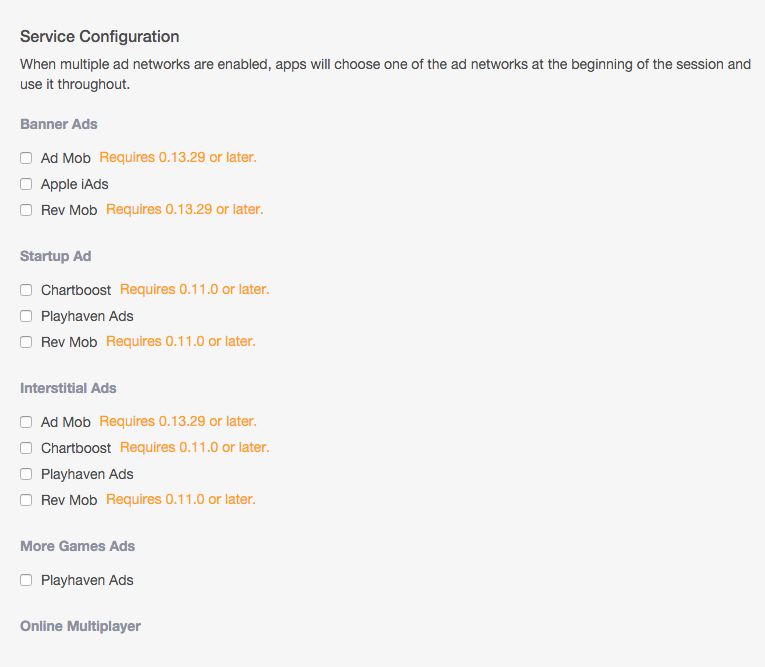
- You are ready to Generate your App.

- Once your App has been generated click Sign App. This will pop up a signing window, where you will select your Provisioning Profile.

- If you are testing your App on a device select your Ad Hoc Provisioning Profile. If you are submitting to iTunes Connect select App Store Provisioning Profile. If this is your first time signing a pop up window may appear. Click Allow to access Keychain. Then select where you would like to save your App.
- The Congratulations window will open. If you are testing on a device click finish. If you are ready to submit to iTunes connect click Publish. This will generate an .ipa file that you will submit through Application Loader.