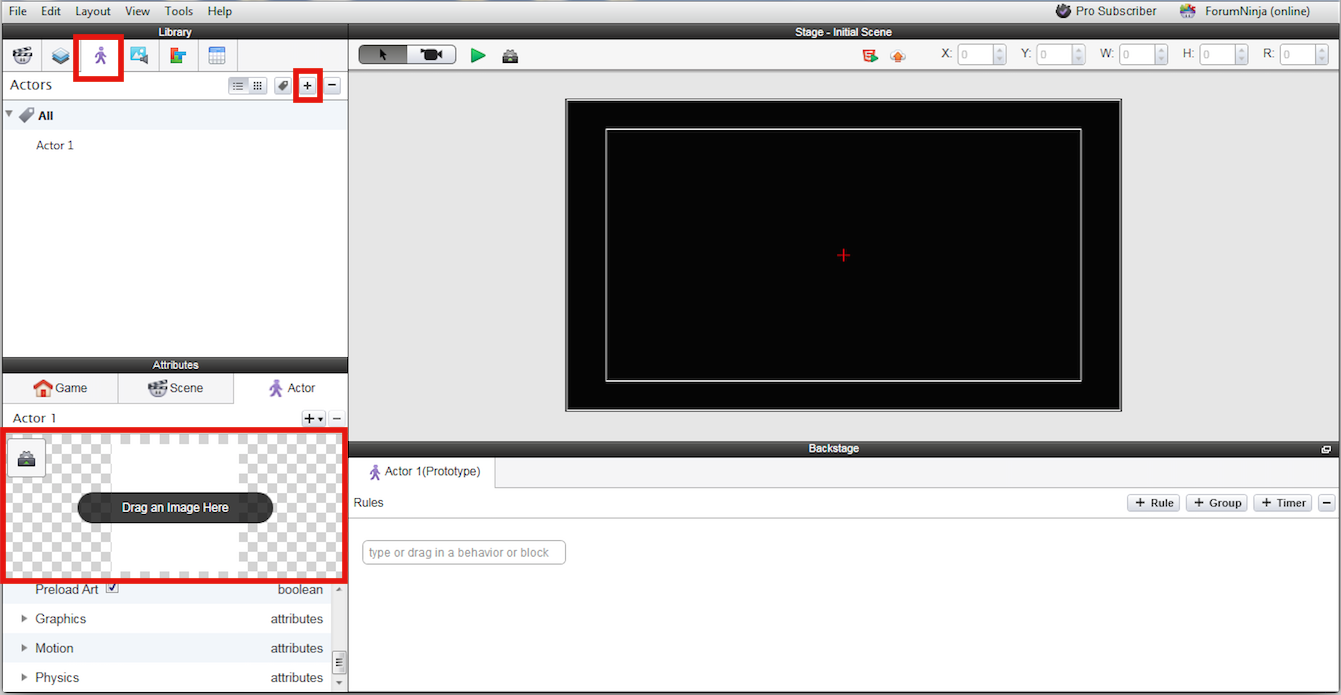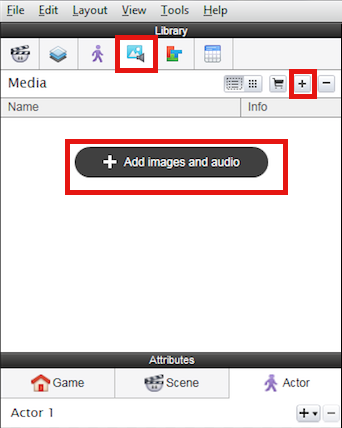First, let’s take a look at an easy way to create an Actor with an image. Open up GameSalad Creator, and open up your project. Next, select “Actors” from the selection bar at the top left (it’s the one that looks like a mask). Next click the little plus sign and you’ve made a new Actor! To add an image to your Actor, simply drag an image file where it says “Drag an Image Here”.
You can also add images that you’ve imported into the image library within your project. This can be useful if you want to assign an image to an actor later on or if you simply want to use an image as background media within your game. To add an image into the image library, select “Media” from the selection bar at the top and click “Add images and audio” or the plus sign. Simply select the file and you’ve uploaded an image to the library! From here, you can drag images into a scene, into animation sequences, or access them via the “change image” behavior in the Actor editor. You can also drag them down to the actor box to create a new actor with that image.
Any JPEG, GIF, PSD, TIFF, PNG, etc image files can be imported to GameSalad.
Essentially, iOS will automatically scale your videos to the nearest of a set of pixel ratios:
- 16×16
- 32×32
- 64×64
- 128×128
- 256×256
- 512×512
- 1024×1024
- 2048×2048
For instance, if your image is 50×30 pixels, it will take up the same memory as a 64×64 image. Any images with a size over 1024 pixels will automatically be scaled down to 1024. As a result, if you have an image that is 130×20 pixels, you may wish to scale the one side down by 2 pixels, or it could take as much as 256×256. The video will hopefully help clarify this issue to help you optimize your artwork!
Sounds can be added in the same way as images! Select the “Sounds” in the library, and either drag the files in or select the + sign to navigate to your sound files and upload. Gamesalad allows the uploading of MP3, WAV, M4A, and OGG sound files.
Sound volume can easily be changed in your game – in the “Play Sound” behavior, set the volume to a created real attribute. Then use “change attribute” to alter that new attribute to any value between 0 and 1.